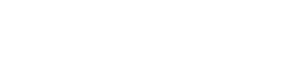ParaView on Polaris
The recommended way of running ParaView on Polaris is in client/server mode. This consists of running the ParaView client on your local resource, and the ParaView server on the Polaris compute nodes. The ParaView client needs to first be installed on your local resource, and needs to match the version that you run on Polaris.
There are multiple versions of ParaView installed on Polaris. To find the versions of ParaView currently available on Polaris run the following command on a login node:
Binary and source packages of the ParaView client for Linux, MacOS, and Windows are available from the ParaView Download Page.
Connecting to the ParaView server on Polaris
This section describes how to launch the ParaView server on Polaris from a local ParaView client.
Start ParaView Client
First, launch the ParaView client on your local resource. You will need to configure some server settings in the client. This initial set up should only need to be done once, and can be reused each time you want to run ParaView on Polaris.
Server Configuration
1. Select Connect
From the ParaView client choose to connect to a server by either clicking on the "Connect" icon in the menu bar
![]()
or selecting File->Connect from the main menu
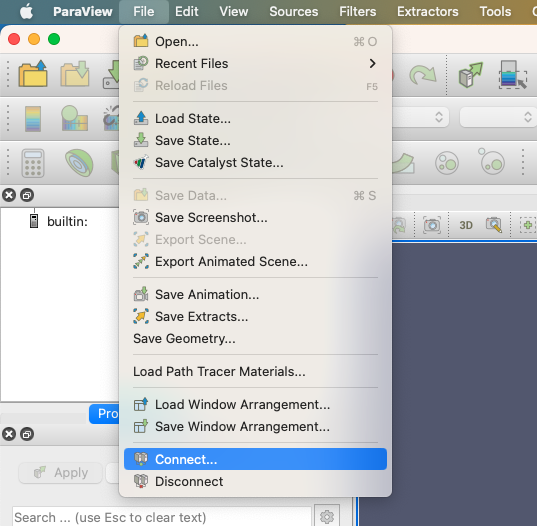
2. Set Up Servers (first time only)
The first time you want to run a server on Polaris and have it connect to your local ParaView client, you will need to set up a Server. Once this server is set up, you can reuse it each time you run the ParaView client with the ParaView server on Polaris.
Kitware, the developers of ParaView, maintain a database of server configurations which you can retrieve through the ParaView client. In the File->Connect menu press the button named "Fetch Servers" and select POLARIS@ANL. Windows users should select "windows to POLARIS@ANL". Press "Import Selected"
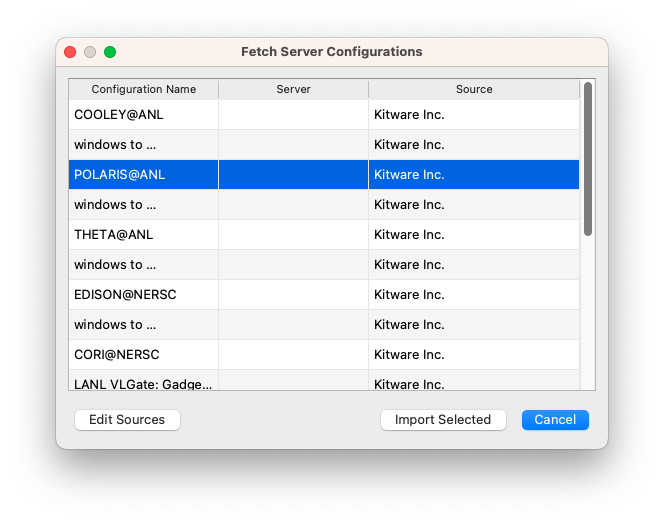
3. Use ParaView
After the previous step, you can now select POLARIS@ANL in the File->Connect menu and press Connect
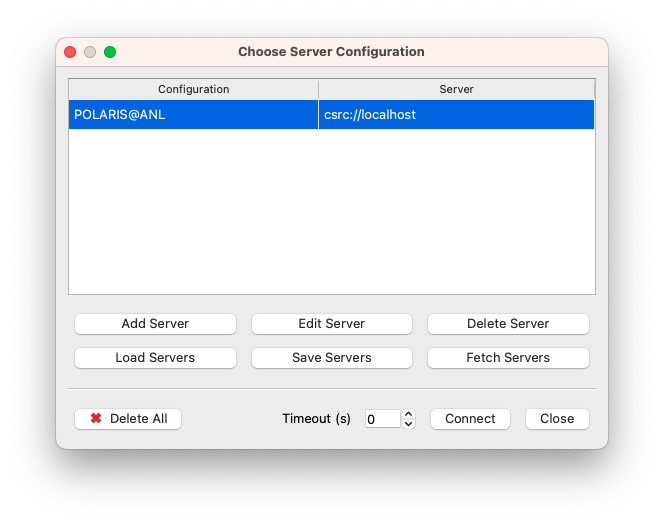
At this point a new window will pop up
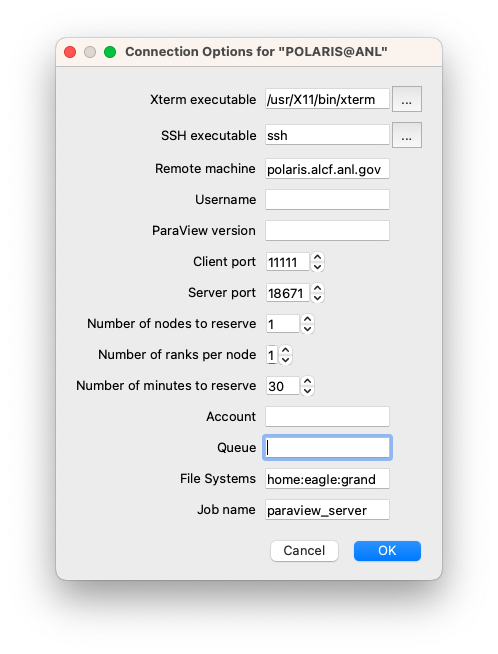
There are a number of parameters that you must enter manually here:
Xterm executable: the path of a terminal on your system. The figure shows the case of a Mac with XQuartz. You may need to change these values for Windows or Linux.
SSH executable: the name of your ssh command. It may be different on Windows depending on the ssh client installed (i.e putty)
Remote machine: leave this value at polaris.alcf.anl.gov
Username: your ALCF user name
ParaView version: the version of Paraview that you want to use. Verify first that this version is installed on the system (as described at the top of this document). You will also need to add a -EGL suffix.
Example:
Client port: it is safe to use the default value
Server port: is is safe to use the default value
Number of nodes to reserve: enter the number of Polaris compute nodes you want to use for your job
Number of ranks per node: enter the number of ranks per node
Number of minutes to reserve: the duration of your job in minutes
Account: enter here the name of your ALCF allocation
Queue: the name of the Polaris queue you would like to use (i.e: debug for small, quick jobs, prod, preemptable)
File Systems: enter here the file systems you need for your job, separated with colons, no spaces. Keep in mind that your job may not run if one of these file systems is not available at that time, so enter these values carefully
Job name: safe to use default value. The PBS scheduler will assign this name to your job
Now you can press OK to establish the connection with a ParaView server on Polaris.
An ssh connection will be established with a Polaris login node and a password will be requested in a terminal, similar to the process you normally use to connect and work on the system.
After you enter your password, a job will be queued and you will see a window like this:
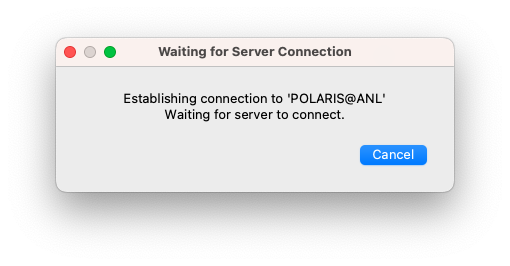
When the job is launched on the compute nodes, the previous window will go away and ParaView will show it is connected to Polaris in its Pipeline Browser:

At this point you can open datasets stored on the ALCF file systems and use ParaView normally.