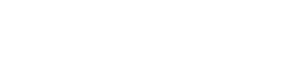Manually launching a ParaView server on Polaris
Sometimes it is convenient to manually launch an instance of the ParaView server. In this section we will explain an alternative method to run the ParaView server on Polaris using an interactive job, where the user can launch the ParaView server from the command line interface.
Note: this is a method better suited for experienced users. If you are just starting with ParaView, we recommend the client/server mode as your primary method for using this tool.
Setting up ParaView
From your local client select Connect, either from the File menu, or by clicking on the icon circled below:
![]()
A new window will open where you can configure a server. Click on Add Server:
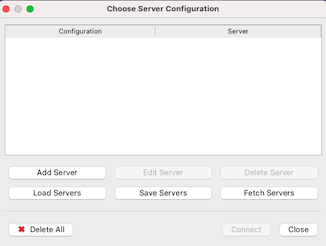
Give your server a name, select Client/Server, localhost, and a TCP port (8000 in this example)
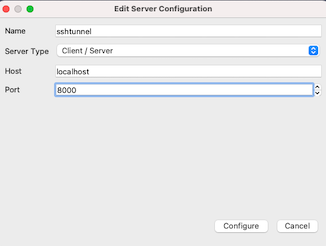
Click "Configure". In the next window there is an option to set up how ParaView server will be launched, and the default is "Manual". Leave it on "Manual" and click "Save".
You will use these settings when establishing the connection.
Launching the ParaView server on Polaris
You can launch an interactive session on Polaris compute nodes with the following command (adjust parameters as needed to match your allocation, desired number of nodes, queue, walltime, and filesystems):
When the job starts you will receive a prompt on your head node like this:
Make a note of the node hostname (x3005c0s7b0n0 in the example above). You can also get this information from qstat -fx jobID
Now load the ParaView module
username@x3005c0s7b0n0:~> module use /soft/modulefiles
username@x3005c0s7b0n0:~> module load visualization/paraview/paraview-5.12.0-EGL
and launch the ParaView server with
srizzi@x3005c0s7b0n0:~> mpirun -n 8 pvserver --server-port=8000
Waiting for client...
Connection URL: cs://x3005c0s7b0n0:8000
Accepting connection(s): x3005c0s7b0n0:8000
In this case pvserver will be listening on TCP port 8000 of your head node. You can change this port if you want.
Creating a tunnel over ssh
We need to establish an ssh tunnel to connect client to server. On your local machine open a new terminal and type:
where 8000 is a TCP port and x3005c0s7b0n0 the name of your head node. Adjust these values accordingly.
Among multiple lines with debug information, you should see something like:
Keep this terminal open for the duration of your session to keep the ssh tunnel active.
Now you are ready to launch your ParaView client locally. Keep in mind that client and servers versions must match. The ParaView version currently deployed on Polaris is 5.12.0
Connecting to ParaView server
Connect your ParaView client to the server configuration you created above. You can select Connect, either from the File menu, or the icon circled in the figure:
![]()
and selecting the configuration you created in a previous step.
The connection should point to:
In the terminal where you launched the server you will see now that the connection is established. Note that ParaView may take a few seconds to connect. This is normal behavior.
username@x3005c0s7b0n0:~> mpirun -n 8 pvserver --server-port=8000
Waiting for client...
Connection URL: cs://x3005c0s7b0n0:8000
Accepting connection(s): x3005c0s7b0n0:8000
Client connected.
At this point you can use ParaView normally.