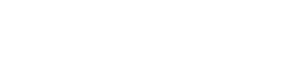Profiling¶
This is an adaptation of Capturing IPU Reports.
Reports¶
Capturing IPU Reports¶
See Capturing IPU Reports for more information.
This section describes how to generate the files that the Graph Analyser can analyze. The Graph Analyser uses report files generated during compilation and execution by the Poplar SDK.
IPU Memory Overhead¶
Because of all these extra memory requirements, a model with high memory consumption may go out of memory when profiling is enabled. Depending on the model, you can adjust its parameters to leave space for the instrumentation. For example, you can try decreasing the batch size. In TensorFlow BERT you can adjust the micro batch-size.
Host Computing Overhead¶
It is essential that you also try to reduce the iterations on each run. For instance, by reducing the number of steps or the number of batches per step you can get a lighter execution profile. This will not only reduce the host computation overhead but will also speed up visualization in the Graph Analyser.
Download PopVision¶
-
Download PopVision Tools.
-
Click Download Now button.
-
In the Graph Analyser section, select you operating system.
-
Install per selected operating system.
Create SSH Session¶
Use ssh from your development system.
The ssh command will use a jumphost and port forwarding. The format is as follows:
ssh -J [email protected] ALCFUserID@gc-poplar-DD -L 8090:127.0.0.1:22
ssh -J [email protected] [email protected] -L 8090:127.0.0.1:22
Where:
| Argument | Help |
|---|---|
| ALCFUserID | Is your ALCF user identification. |
| dd | Is the Graphcore login node to use, i.e., 01 or 02 |
| DD | Is the Graphcore node to use, i.e., 01, 02, 03, or 04. |
| 8090 | Is the port on your local machine. |
| 127.0.0.1:22 | Is the local IP address and port on the remote machine. |
You will receive a prompt.
Launch Graph Analyser¶
Continue on your development machine.
Operating System¶
Ubuntu¶
User Interface¶


- Click Open a report...;
- Click the remote tab;
- Enter your ALCFUserID for remote machine;
- Enter the Hostname of your local machine, i.e., 127.0.0.1;
- Enter your Port address used in the ssh command, e.g., 8090;
- Click Connect;
- Navigate to your reports directory;
- Select the training directory;
- Select archive.a file; and
- Click Open button.
The Summary Report will be displayed.